Cara Membuat Grafik di Excel Transparan
Grafik sering dibuat melalui Microsoft Excel. Pada program office ini kita bisa mengedit grafik atau chart menjadi transparan atau bisa membuat grafik menjadi 4 variabel. Meskipun fitur ini sudah ada di Microsoft Excel, namun masih ada sebagian orang yang masih belum tahu tutorialnya.
Nah, pada artikel kali ini zonausaha.com memberikan tutorial membuat grafik di Excel menjadi terlihat transparan. Biasanya ini dilakukan agar grafik bisa rapi dilihat saat latar belakangnya bisa tembus pandang. Jika sering membuat laporan di Excel, maka nanti Anda akan disuruh mengedit grafik jadi transparan agar laporan lebih terlihat rapi saat dibaca.
Lebih bagusnya lagi grafik yang sudah diubah jadi transparan dapat kita ubah background nya menjadi latar belakang yang lebih menarik sesuai topik pada laporan atau dokumen yang Anda buat.
Membuat Grafik di Excel Transparan
Untuk memulai membuat grafik, sebaiknya pastikan sudah mengetik laporan dalam bentuk tabel yang nanti diubah menjadi grafik atau chart. Jika sudah membuatnya maka simak baik-baik tutorialnya di bawah ini.
- Silahkan buka program Microsoft Excel di laptop.
- Lalu buka file yang berisikan grafik yang ingin diedit jadi transparan.
- Selanjutnya sisipkan gambar yang ingin dijadikan latar belakang grafik, caranya masuk ke tab Insert > Picture.
- Setelah gambar berhasil dimasukkan, atur posisi gambar agar berada di belakang grafik dengan melakukan klik kanan gambar dan pilih Send to Back.
- Kemudian atur posisi gambar dan grafik sesuai kemauan Anda.
- Klik kanan pada area grafik untuk memunculkan menu Format Chart Area.
- Nanti jendela Format Chart Area tampil disebelah kanan.
- Pilih submenu No Fill untuk membuat grafik menjadi transparan.
- Jika sudah, silahkan tutup jendela Format Chart Area dengan melakukan klik pada tombol Close di sudut kanan.
Baca juga:
Tips Membuat Grafik atau Chart Menjadi Terlihat Transparan
Perlu Anda tahu, bagian grafik yang dibuat transparan adalah background nya. Jadi data yang bentuknya batang, garis atau titik masih bisa dilihat dengan jelas. Anda bisa mengganti latar belakang chart yang sudah transparan menjadi gambar yang menarik, sehingga tampilan grafik menjadi lebih rapi dan nyaman dilihat.
Perlu diingat juga, jika background dan grafik batang, pie, garis dan lainnya memiliki warna sama maka edit warna grafiknya agar lebih jelas dilihat.
Mengenal Jenis-Jenis Grafik Pada Excel
Seperti yang sudah dijelaskan di atas. Ada banyak jenis grafik di Excel yang bisa diedit menjadi transparan. Berikut beberapa grafik yang bisa Anda pilih.
1. Grafik Batang
Diagram pertama adalah batang yang sering dipakai oleh pelajar maupun para pekerja untuk mengukur data dari tiap bulan. Gambaran grafik ini menampilkan tinggi dan rendah batang sesuai data yang ada.
2. Grafik Pie
Pie chart memiliki bentuk kue pai yang terlihat bundar. Grafik pai terlihat mirip kue pai yang dimakan. Biasanya dipakai untuk membandingkan data pada beberapa objek atau sampel.
3. Diagram Hierarki
Diagram ketiga ini dipakai untuk data struktur organisasi dan sejenisnya. Diagram Hierarki bisa dibuat menjadi tiga dimensi agar lebih menarik dilihat.
4. Diagram Garis
Biasa disebut juga Area Chart yang akan muncul ketika pengguna memilih semua data pada tabel. Untuk tampilannya mirip sama grafik batang namun menampilkan titik yang saling terhubung.
Akhir Kata
Itulah pembahasan mengenai cara membuat grafik di Excel transparan. Semoga bisa bermanfaat untuk pekerjaan Anda dan teman-teman lainnya. Sekian dan terima kasih.

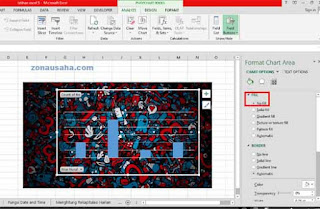

Posting Komentar untuk "Cara Membuat Grafik di Excel Transparan"